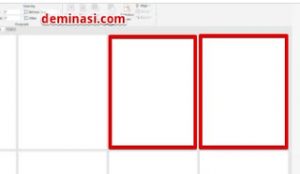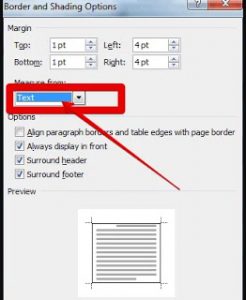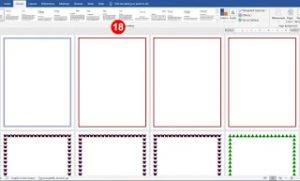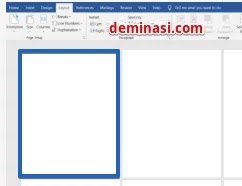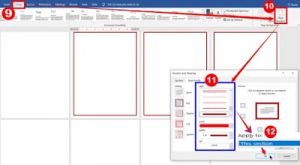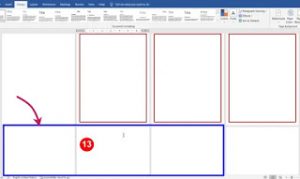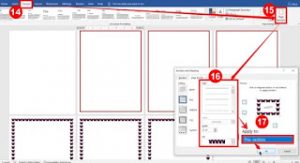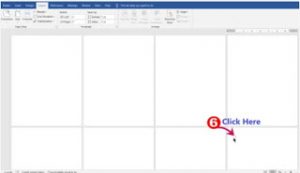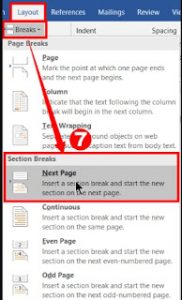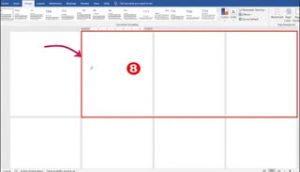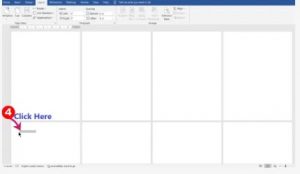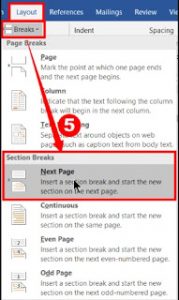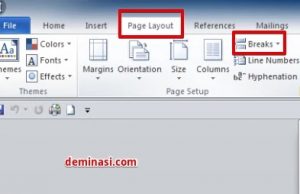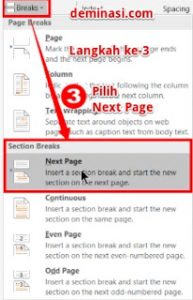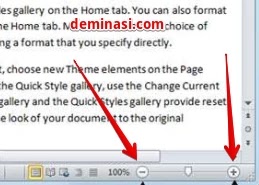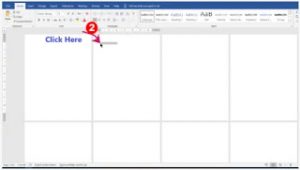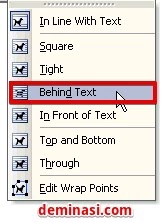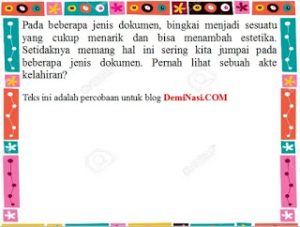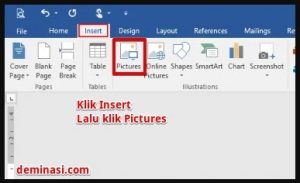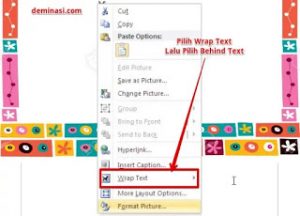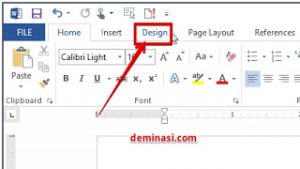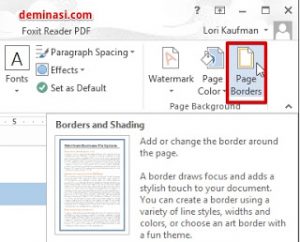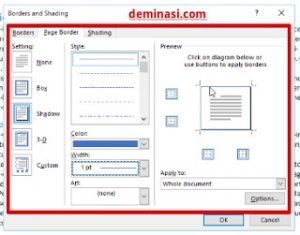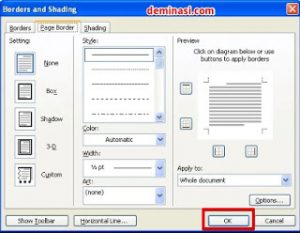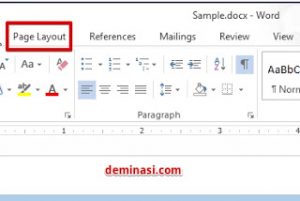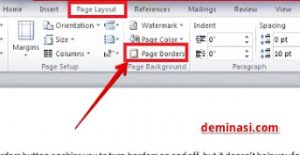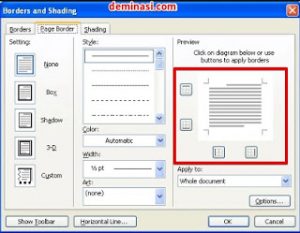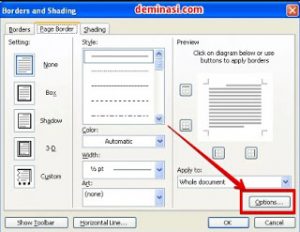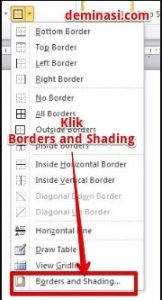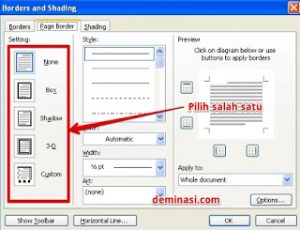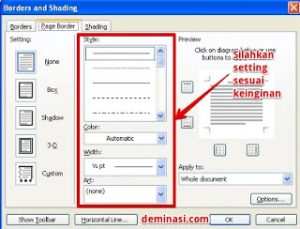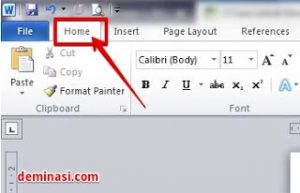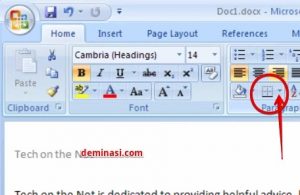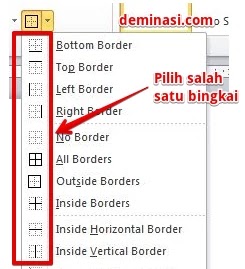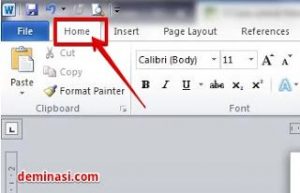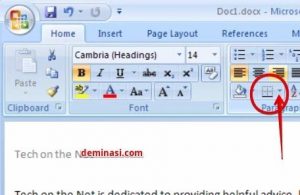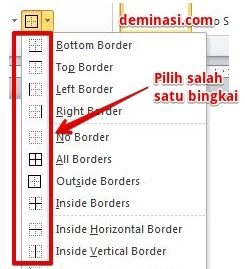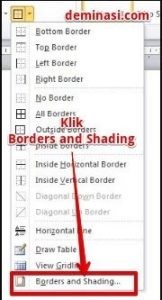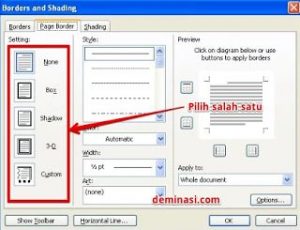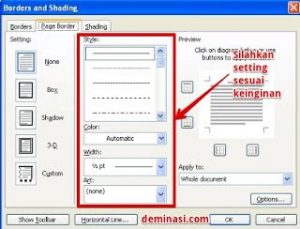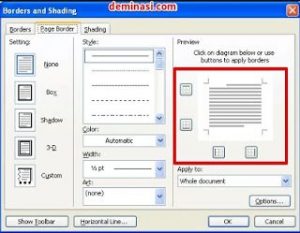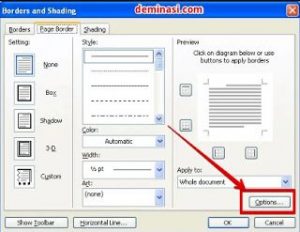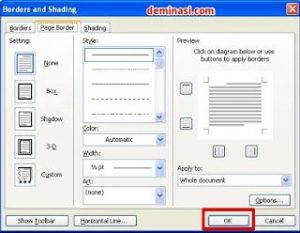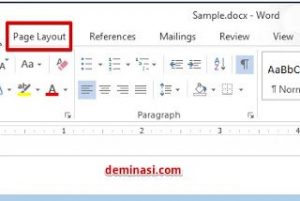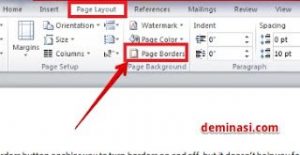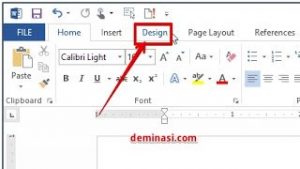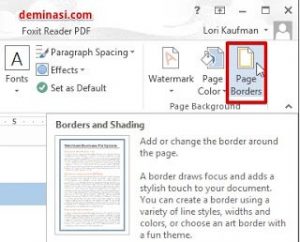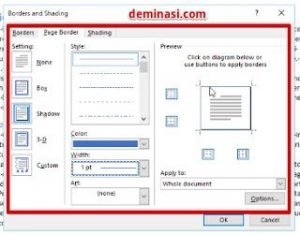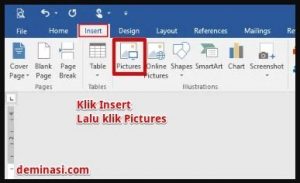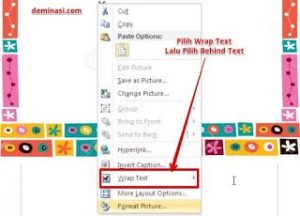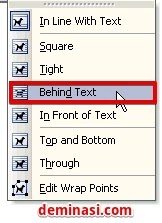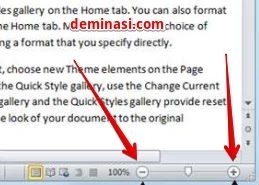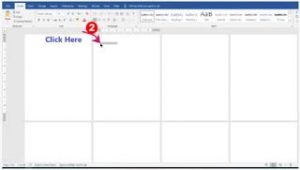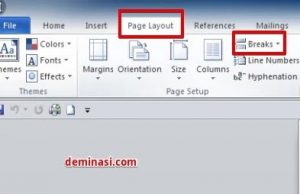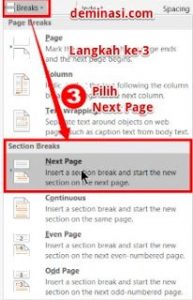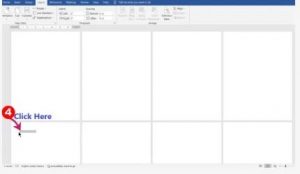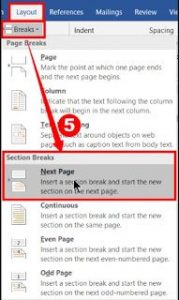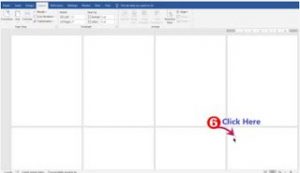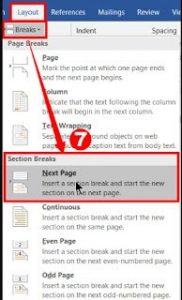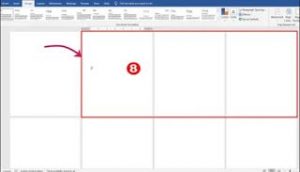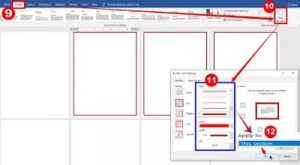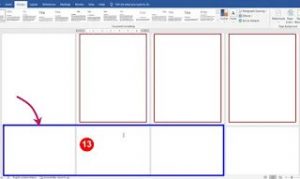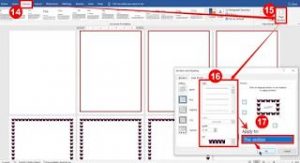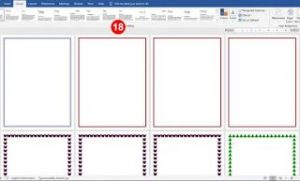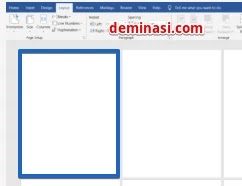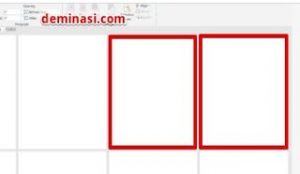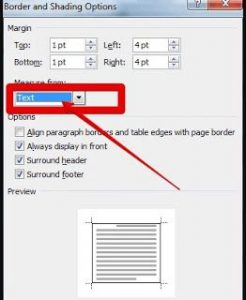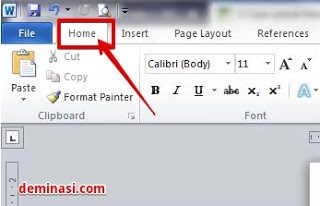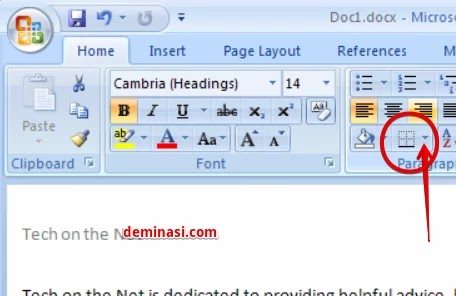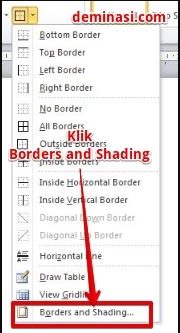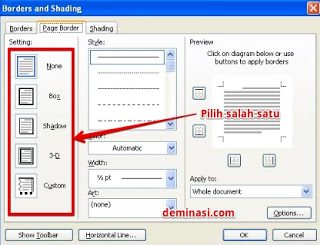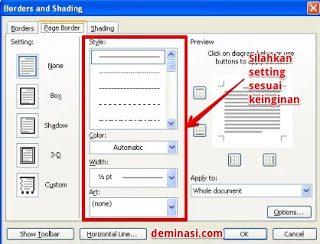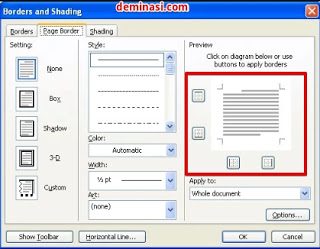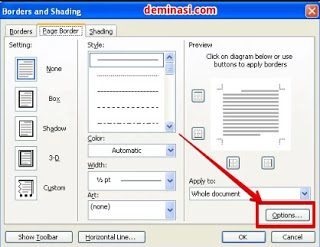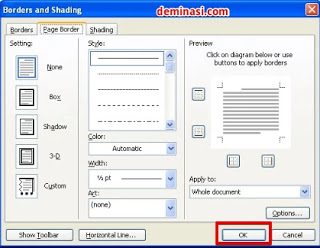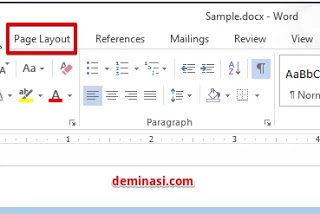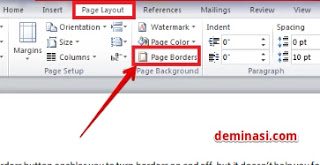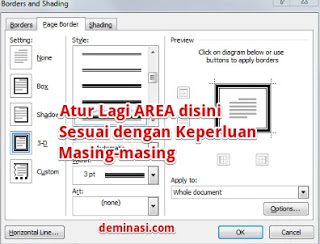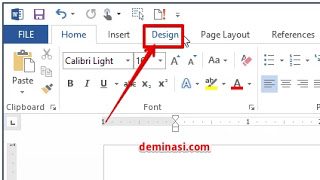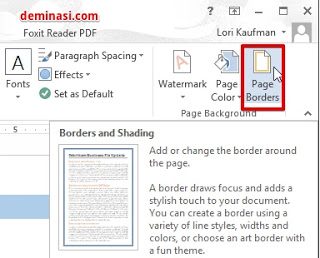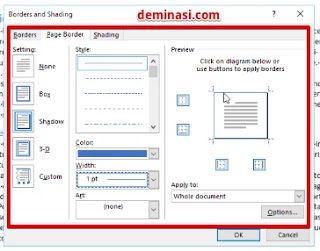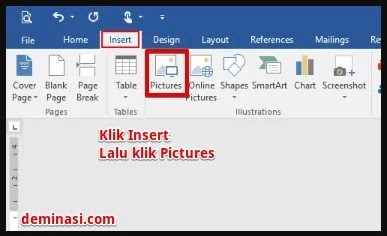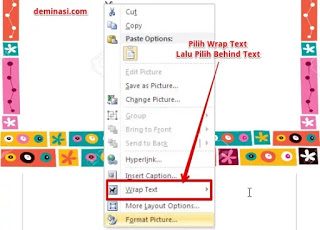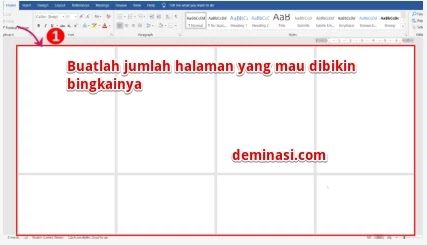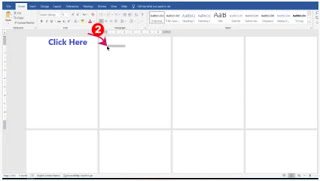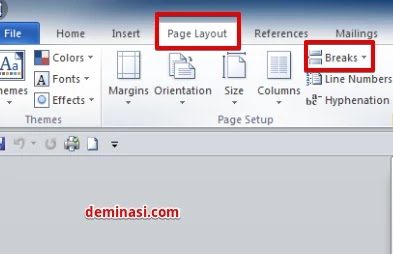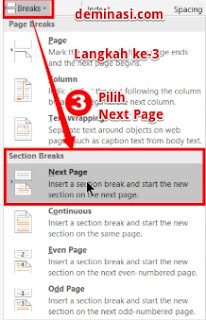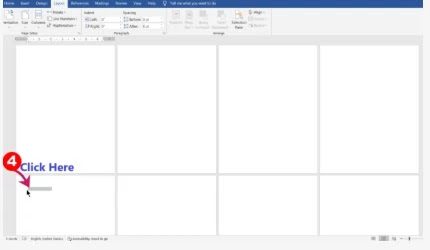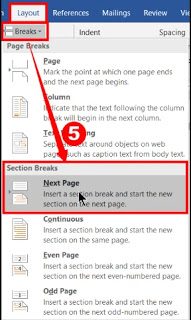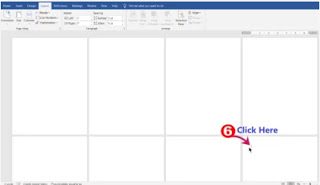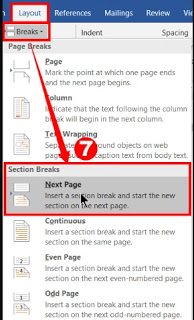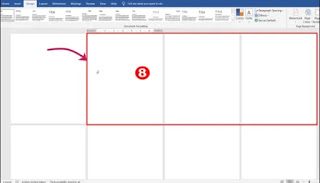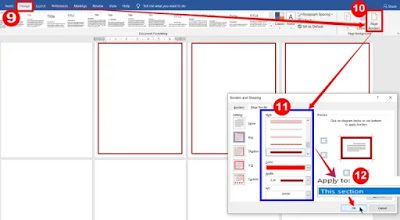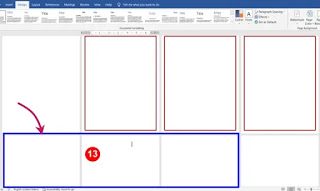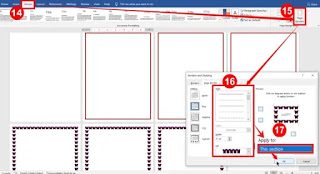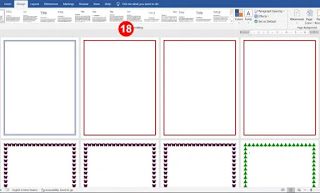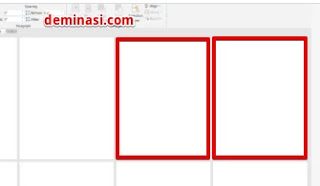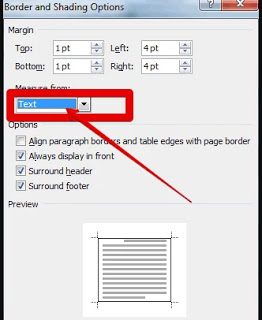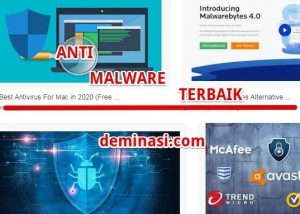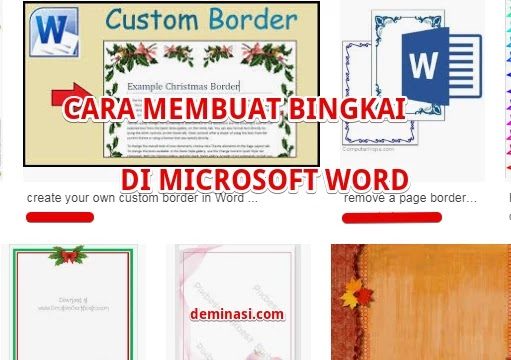
Kegembiraan yang sangat berarti setelah akhirnya bisa membuat tutorial terbaru bertemakan cara membuat bingkai di microsoft word. Dari sejarahnya memang Ms.Word ini memiliki banyak versi dan update yang terus berlanjut dari tahun ke tahun. Namun pada intinya dan secara garis besar, tools yang terdapat pada ragam versi yang ada tetap dipertahankan dan malah ditingkatkan dan biasanya pada versi terbaru, akan ditemui banyak kemudahan dibandingkan dengan versi lawasnya.
Daftar Isi
Menambah Bingkai Pada Dokumen
Pada beberapa jenis dokumen, bingkai menjadi sesuatu yang cukup menarik dan bisa menambah estetika. Setidaknya memang hal ini sering kita jumpai pada beberapa jenis dokumen. Pernah lihat sebuah akte kelahiran? Nah dengan memanfaatkan border atau bingkai pada word, dokumen semacam akte kelahiran dibagian kiri kanan dan atas bawahnya menjadi sangat menarik, tampilannya tidak monoton. Misal yang lainnya, pada dokumen semacam ijazah, dengan penambahan bingkai disisi tepinya, tentu menambah kesan tersendiri. Bayangkan jika dokumen seperti itu tanpa adanya border yang menarik, tentu kesannya akan jadi biasa saja.
Oke, anda masih memakai ms.word 2007 atau 2013 atau mungkin versi yang terbaru 2019-2020. Sekalipun anda memakai versi yang 2010, 2016 atau juga kemungkinan anda memakai versi word yang 2017, semuanya bisa menggunakan teknik border yang segera kami ringkaskan dengan tepat tutorialnya berikut ini.
1. Memberi Bingkai Pada Teks
Kalau diperhatikan dengan teliti pada kesempatan sebelumnya kami telah merilis artikel yang berkaitan dengan ini yaitu tepatnya tentang Cara Membuat Garis di Word. Dalam artikel itu kami juga telah menyinggung bagaimana pemanfaatan tool border untuk membuat suatu garis.
Masuk ke Step by Step:
- Pada teks yang mau diberi bingkai silahkan disorot terlebih dahulu. Anda bisa menyorot keseluruhan paragraph atau bisa juga hanya 1 baris saja. Saat anda melakukan penyorotan hanya sebagian baris belaka, bukan secara keseluruhan teksnya, efek yang dihasilkan berupa adanya bingkai pada tiap-tiap baris yang lainnya juga.
- Masuk ke bagian bilah Home.
- Selanjutnya cari icon yang berbentuk segitiga terbalik. Klik saja icon segitiga terbalik itu. Nanti akan nampak beberapa opsi bingkai yang bisa dipasang.
- Silahkan langsung pilih dengan meng-click salah satu opsi bingkai yang ada disana.
- Selesai. Pada tahap ini anda sudah membuat bingkai sederhana yang berjenis garis lurus tanpa motif. Namun jika belum puas dan ingin membuat variasi silahkan beranjak ke langkah selanjutnya.
- Step untuk membuat variasi bingkai yang menarik yaitu dengan meng-click Borders and Shading.
- Dibagian kiri anda akan melihat opsi yang cukup banyak diantaranya menambahkan warna, style gaya garis yang diperbesar, double garis dan sebagainya. Dibagian kanan anda bisa menjumpai bagian preview dari hasil settingan yang anda buat.
- Dibagian seperti yang ada dibawah ini anda bisa bereksperimen dengan membuat warna, style garis tebal, width. Silahkan atur bagian tersebut sedemikian rupa sesuai dengan keperluan anda.
- Pada area yang kami beri kotak merah, anda masih bisa melakukan setting disitu. Tekan salah satu formasi bingkai yang ada dikotak merah itu dan pilih saja sesuai kehendak.
- Bagi anda yang ingin mengatur jarak bingkai dan juga text, silahkan pencet options.
- Barulah step bagian akhir dengan memencet OK.
2. Memberi Bingkai (Frame) Pada Suatu Page (Halaman)
Cara ini akan membuat setiap page atau halaman memiliki bingkai yang sama hanya dengan sekali pengaturan saja. Sehingga tidak tepat memakai cara ini jika anda ingin membuat bingkai yang berbeda-beda pada masing–masing halaman. Atau anda hanya ingin membuat border pada 1 halaman yang tertentu saja. Cara itu akan kami bahas pada step 4 dan juga step 5 setelah step ini.
Step by Step Untuk Ms.Word versi lama (2007, 2010 dll):
- Letakkan posisi kursor pada posisi paling akhir dari text keseluruhannya.
- Kemudian klik bilah Page layout (Layout).
- Dan setelah itu temukan icon yang bertuliskan Page Borders. Kemudian anda click.
- Disana nanti akan muncul jendela sembulan, silahkan atur sesuai dengan keperluan masing-masing.
- Done.
Untuk Ms. Word versi Baru:
- Masih sama, posisi cursor harus diposisikan pada akhir tulisan
- Pada bilah Design anda click langsung.
- Lanjut setelah itu dengan meng-click bilah Page Borders
- Kemudian jendela sembulan Borders and Shading akan keluar
- Sekarang, anda bisa mengatur gaya bingkai yang diperlukan. Bila perlu, lakukan dengan mengubah warna, komposisi ketebalan garis, memakai 3D atau tidak dan sebagainya.
- Sampai sini, dinyatakan selesai. Bingkai akan nampak pada seluruh halaman
3. Memberi Bingkai Memakai Gambar
Cara ini memang berbeda dari 2 cara yang diatas sebelumnya. Jika anda rasa bingkai default yang ada pada Word nampak membosankan, anda mungkin ingin melakukan custom bingkai sendiri dengan koleksi yang anda miliki. Cara ini termasuk rangkaian kreatif dan mungkin akan memberi nilai estetis tersendiri, serta akan nampak berbeda dengan bingkai yang ada pada umumnya.
Yuk berlanjut ikuti stepnya.
- Buka Ms.Word.
- Langsung pencet pada bilah Insert.
- Kemudian pilih picture (pada word 2007 atau 2010 dan versi terbaru diatasnya, posisi bilah picture tidak berbeda jauh letaknya).
- Silahkan anda pilih gambar yang mau dijadikan bingkai.
- Saat gambar yang dipilih sudah ada di word, click kanan gambarnya.
- Setelah klik right lalu akan muncul jendela baru. Silahkan pencet Wrap Text.
- Dan berlanjut dengan memencet Behind Text. Tujuannya supaya gambar yang dijadikan bingkai, posisinya ada dibawah (dibagian latar). Sedangkan posisi teks ada diatasnya.
- Setelah itu cobalah untuk menarik, menyeret dan mengubahsuaikan posisi gambar agar letaknya benar-benar pas ada dibagian bingkai.

Contoh Bingkai - Jika gambar yang digunakan lebih dari 1, silahkan lakukan langkah yang sama dari awal ya.
Tips:
Untuk mendapatkan lebih banyak ide bingkai, anda bisa cari bingkai yang sesuai di google dengan mengetik kata kunci semisal: Frame border atau Frame word. Disana nanti akan ada banyak bingkai yang bisa anda gunakan secara gratis dan tentu saja akan menambah koleksi pribadi anda.
4. Memberi Bingkai yang Berbeda di Beberapa Halaman dalam 1 Dokumen
Ini juga menjadi cukup menarik karena pada tutorial yang satu ini kita diberi tantangan untuk memberi bingkai yang berbeda-beda pada beberapa halaman yang masih berada di satu dokumen yang sama. Memang agak lebih membutuhkan sedikit effort tambahan, namun tak mengapa asalkan kita mampu mendapat hasil akhir yang bagus, tentu akan menjadi sebuah kebahagiaan tersendiri.
Mulai menuju langkahnya:
- Sebelum masuk ke stepnya, terlebih dahulu buatlah beberapa halaman-halaman yang sekiranya cukup untuk dokumen anda. Dalam contoh kali ini kami membuat 8 halaman. Ubah halaman anda menjadi bentuk kecil seperti dibawah ini.
- Tips: Agar tampilan halamannya bisa kecil-kecil seperti diatas, silahkan turunkan nilai persen yang ada dipojok kanan bawah word anda dengan metode ZOOM in dan ZOOM out. Lihat SS ini.
- Selanjutnya click pada area halaman yang mau diberi border. Pada contoh ini kita memakai Halaman ke-2.
- Masuk ke Page Layout dan berlanjut ke bagian bilah Breaks
- Sekarang, untuk menghentikan bagian sebelumnya dari bagian Break (previous border style) atau memulai bagian baru ke halaman berikutnya di mana pun Anda inginkan, klik di awal baris pertama pada halaman berikutnya, daripada halaman yang ingin Anda hentikan Gaya Perbatasan Halaman sebelumnya. Misalnya, untuk berhenti di halaman ke-4 dan mulai dari halaman ke-5, Anda harus mengklik hanya pada Halaman ke-5.
- Sekali lagi, silahkan open tab Layout, Click pada Breaks dan ikuti dengan pencet Next Page kembali.
- Sekali lagi, untuk menghentikan Border Style sebelumnya ke halaman berikutnya di mana pun Anda inginkan, klik di awal baris pertama pada halaman berikutnya, daripada halaman yang ingin Anda hentikan. Misalnya, untuk berhenti di halaman ke-7, klik halaman ke-8.
- Sekali lagi langkah berulang, pada bilah Layout > klik Breaks > Next Page seperti langkah sebelum-sebelumnya.
- Sekarang, click di antara halaman ke-2 dan ke-4, yang diterapkan dengan jeda bagian pertama dan kedua
- Selanjutnya, untuk pengguna Word 2013 keatas buka bilah Design, Untuk pengguna Word 2010 kebawah buka bilah page layout.
- Lanjut lagi meng-click Page Borders.
- Setelahnya anda bisa mengatur style yang di inginkan berupa warna, ketebalan border, lebar penyekat dan sebagainya.
- Klik panah drop-down di bawah “Apply to”, lalu pilih “this section”, dan kemudian pencet ok.
- Lanjut sekalilagi, klik di antara halaman 5 dan 7, yang merupakan jeda bagian kedua dan ke-3.
- Setelah itu, untuk pengguna word 2013 keatas buka bilah design, dan untuk pengguna word versi 2010 kebawah buka bilah page layout.
- Lanjut lagi meng-click Page Borders.
- Sama seperti sebelumnya pada step ini silahkan atur style, warna, lebar garis dsb.
- Klik panah drop-down di bawah “Apply to”, lalu pilih “this section”, dan kemudian pencet ok.
- Posisinya saat ini, halaman 1 dan halaman terakhir tanpa Border jadi biarkan mereka berlaku.
5. Cara Membuat Bingkai Hanya Pada Halaman Pertama Saja
Penting:
- Langkah yang diterapkan memakai teknik ini bisa digunakan pada page yang telah ada sectionnya dan juga yang tidak memiliki section.
- Saat anda hendak melakukan pembagian pada dokumen untuk beberapa section, buatlah section break sama seperti langkah yang telah kami jelaskan pada tutorial yang diatas tadi.
Step untuk memulainya:
- Sekiranya dokumen yang mau diberi bingkai telah ada section, maka langsung saja dipencet page section yang ingin diberi border. Seandainya pada dokumen tadi belum ada sectionnya, langkah ini bisa diskip dan silahkan menuju langkah dibawah ini.
- Masuk ke area bilah Layout, berlanjut mengarah pada Page Borders.
- Kemudian Pada jendela sembulan Page Border, lihat area Setting, lantas anda click saja Box. Lihat dan perhatikan area yang bernama Apply to, pada tampilan drop-down segeralah pencet This section – First page only. Barulah tahap yang berikutnya dengan mengeksekusi tombol OK.
- Selesai. Perhatikan SS dibawah hasil dari penerapan langkah tadi.
6. Cara Membuat Bingkai Pada Seluruh Halaman, Tapi tidak Pada Halaman Pertama
Penting:
- Langkah yang diterapkan memakai teknik ini bisa digunakan pada page yang telah ada sectionnya dan juga yang tidak memiliki section.
- Saat anda hendak melakukan pembagian pada dokumen untuk beberapa section, buatlah section break sama seperti langkah yang telah kami jelaskan pada tutorial yang diatas tadi.
Step untuk memulainya:
- Sekiranya dokumen yang mau diberi bingkai telah ada section, maka langsung saja dipencet page section yang ingin diberi border. Seandainya pada dokumen tadi belum ada sectionnya, langkah ini bisa diskip dan silahkan menuju langkah dibawah ini.
- Masuk ke area bilah Layout, berlanjut mengarah pada Page Borders.
- Kemudian Pada jendela sembulan Page Border, lihat area Setting, lantas anda click saja Box. Lihat dan perhatikan area yang bernama Apply to, pada tampilan drop-down segeralah pencet This section – All except first page. Barulah tahap yang berikutnya dengan mengeksekusi tombol OK.
- Selesai. Perhatikan SS dibawah hasil dari penerapan langkah tadi.
7. Cara Mengatasi Bingkai Yang Tidak Ikut Ter-Print
Ada beberapa kasus dimana terkadang kita telah membuat bingkai pada sebuah halaman, namun ketika akan diprint/di cetak ternyata bagian tertentu dari bingkai tadi ternyata tidak ada. Padahal ketika kita lihat dihalaman yang mau dicetak, bingkainya tetap terlihat. Sering terjadi kasus seperti ini terutama bingkai bagian bawah halaman.
Jika problem yang dialami sama seperti kasus yang kami jelaskan diatas, coba ikut langkah ini:
- Masuk ke bilah ini Page Background > dan coba klik bagian Page Borders
- Lihat dan coba temukan bagian Options
- Kemudian lanjut dengan melihat menu drop down Measure From
- Select saja Text ya.
- Barulah pencet OK agar semua setting bisa dieksekusi.
- Lihat terlebih dahulu hasil dari setting yang dilakukan dengan memencet bagian Print Preview
- Pastikan bahwa disana sudah ada bingkainya, lengkap.
Baca juga: Cara Memperkecil Ukuran File PDF Dengan Adobe Reader
Akhirnya tuntas sudah tutorial cara membuat bingkai atau border atau frame pada Microsoft word versi 2007, 2010, 2013, 2016 dan bahkan pada versi teranyar 2019 maupun yang akan datang versi anak milenial yaitu untuk 2020 – 2022 kedepannya. Sukses ya!